Keywords: FTP client, FTP-клиент, Windows Commander, FTP connection, FTP-соединение
Наконец, рассмотрим еще один популярный FTP-клиент: Windows Commander.
Вообще-то, это файловый менеджер общего назначения, но в него встроены функции для работы с протоколом FTP. Windows Commander можно бесплатно загрузить с веб-узла автора: http://www.ghisler.com.
Из рассматриваемых нами программ, Windows Commander предлагает наиболее развитые возможности для работы с FTP-архивами. Внешний вид и интерфейс программы очень похожи на популярный файловый менеджер Norton Commander (Рис. 30). Рабочее окно делится на две части (панели), каждая из которых представляет содержимое некоторого каталога. Действия над файлами осуществляются с помощью кливиш, перечисленных в нижней строке окна:
F3 -- просмотреть выделенный файл
F4 -- редактировать выделенный файл
F5 -- скопировать файл
F6 -- переименовать файл
F7 -- создать новый каталог
F8 -- удалить файл или каталог
Переключение между панелями производится клавишей или с помощью курсора мыши.
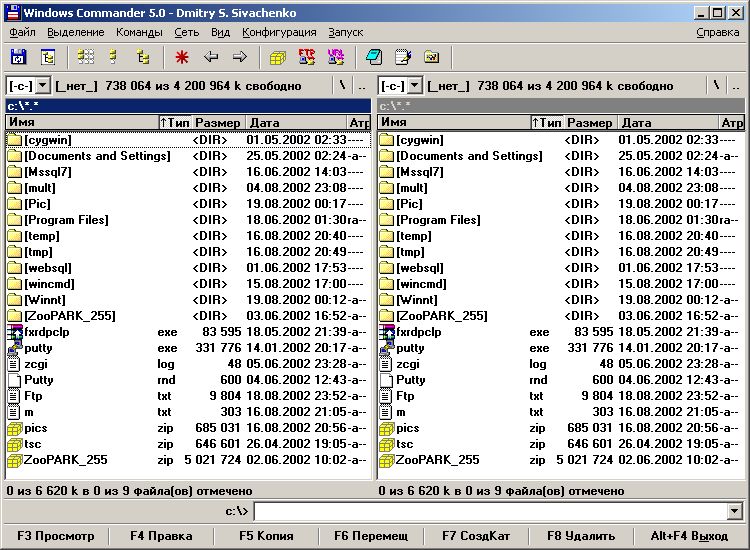
Установка соединения с FTP-сервером
Keywords: Установка FTP-соединения, new FTP connection, анонимное соединение, anonymous, active mode, passive mode, активный режим, пассивный режим, FTP commands, команды FTP
Рассмотрим процесс установки соединения с FTP-сервером. В основном меню выберем раздел Сеть. В разделе Сеть - пункт 'Соединиться с FTP-сервером' (pic31):
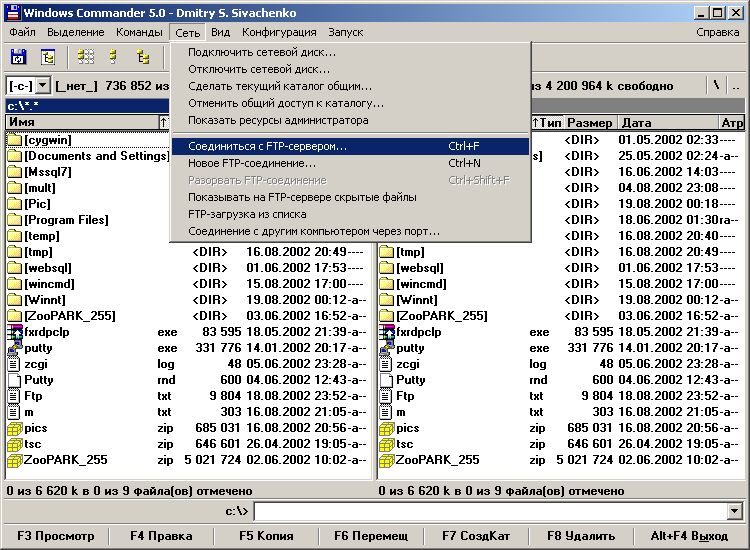
Появится окно, перечисляющее сконфигурированные соединения (в нашем случае, соединений пока нет) (pic32):
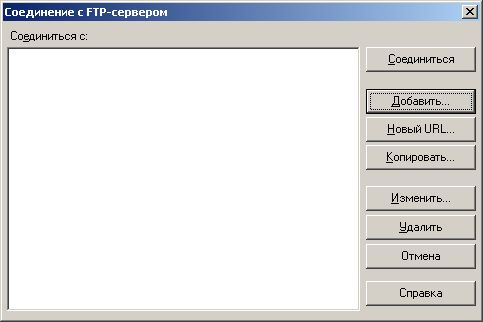
Настройка нового соединения
Keywords: active mode, passive mode, активный режим, пассивный режим, анонимное соединение, anonymous
Для настройки нового соединения щелкнем кнопку 'Добавить...'. Мы увидим окно, позволяющее задать параметры нового соединения (pic34):
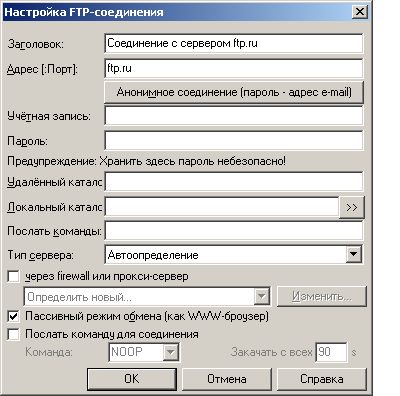
В строке 'Заголовок' введем произвольное название для соединения. В строку 'Адрес [:Порт]' – имя FTP-сервера, за которым, через двоеточие, может следовать номер порта,
если используется значение, отличное от стандартного 21.
В строках 'Учетная запись' и 'Пароль' введем, соответственно, имя учетной
записи и пароль. Для настройки анонимного соединения щелкнем кнопку 'Анонимное соединение (пароль – адрес e-mail)'. Появится окно, предлагающее ввести ваш электронный адрес (pic33):
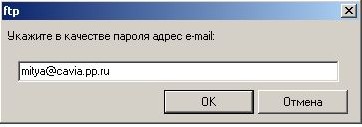
После ввода электронного адреса в поле 'Учетная запись' автоматически появится строка
'anonymous', что будет соответствовать анонимному соединению. По умолчанию используется активный режим установки соединения для передачи данных (про активный и пассивный режимы см. ч.1). Если вы установите флажок 'Пассивный режим обмена', будет использоваться пассивный режим.
После задания всех параметров соединения, щелкнем кнопку 'OK'.
Созданное соединение появится в списке доступных соединений (pic35):
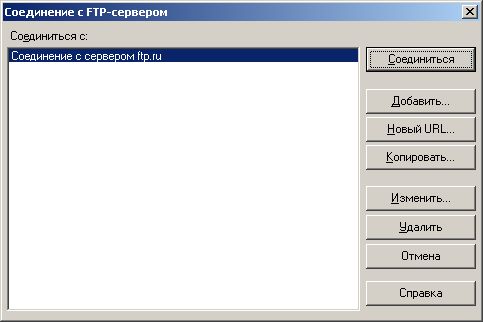
Чтобы установить соединение, щелкнем кнопку 'Соединиться'. Windows Commander установит FTP-соединение с сервером, проведет авторизацию и выведет на активной панели список файлов начального каталога сервера:
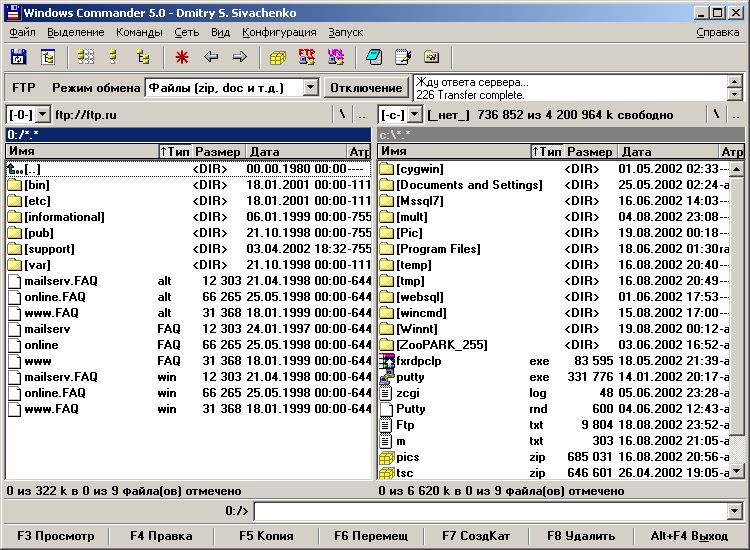
После этого вы можете работать с удаленным файловым архивом точно так же, как с файлами на вашем локальном диске.
Вы можете видеть FTP-команды, которые Windows Commander передает на сервер, и получаемые от сервера ответы в верхнем правом окне программы:
