Содержимое "Адресной книги" может быть распечатано. Существует три способа распечатки:
- распечатка полной контактной информации;
|

|
|
|
| |
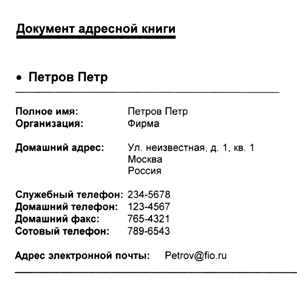
|
|
| |
| Внешний вид распечатки полной контактной информации | |

|
- распечатка сведений из электронной визитной карточки (тех, которые отражаются на вкладке "Краткая информация" окна "Свойства" для контакта);
|

|
|
|
| |
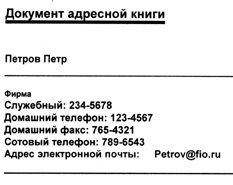
|
|
| |
| Внешний вид распечатки электронной визитной карточки. | |

|
- распечатка в виде телефонного справочника.
|

|
|
|
| |
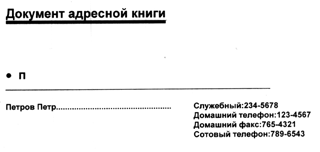
|
|
| |
| Внешний вид распечатки списка телефонов | |

|
Чтобы осуществить печать, необходимо выбрать в списке контактов "Адресной книги" необходимый контакт или группу и выполнить одно из действий:
| С помощью меню |
"Файл - Печать" |
| С помощью панели инструментов |
Кнопка "Печать"
 |
| "Горячая" комбинация клавиш |
"Ctrl + P" |
После выполнения указанных действий на экране будет отображено диалоговое окно "Печать", которое предназначено для настройки параметров печати.
Это окно - системное окно печати операционной системы Windows, его используют большинство приложений Windows. Поэтому работа с ним осуществляется стандартными, хорошо известными для пользователей Windows методами, за исключением двух моментов.
Во-первых, необходимо задать, в каком виде должна распечатываться информация. Для этого используется переключатель "Стиль" окна "Печать".
Во-вторых, следует задать, что будет распечатываться - один текущий выделенный контакт или все контакты выбранной папки или группы. Это выполняется с помощью переключателя "Напечатать".
После выполнения необходимых настроек, нажатие на кнопку "Печать" приведет к распечатке выбранных сведений.